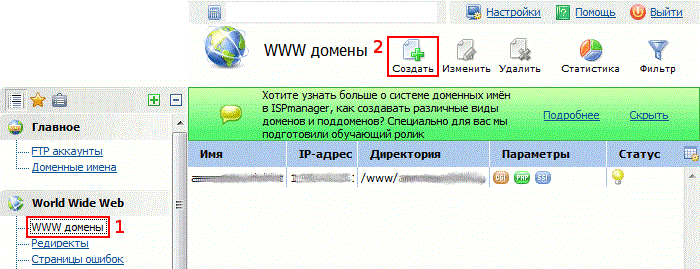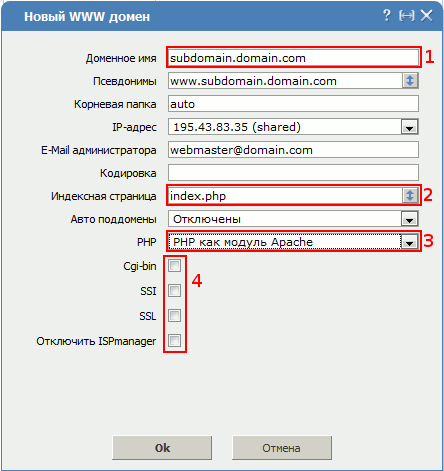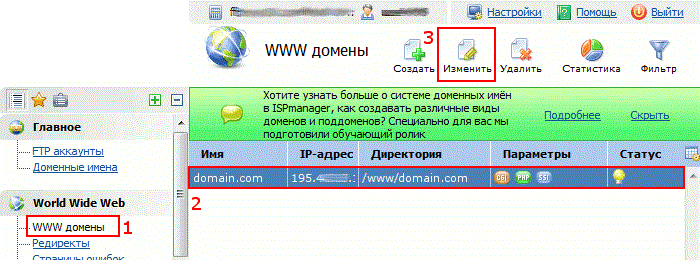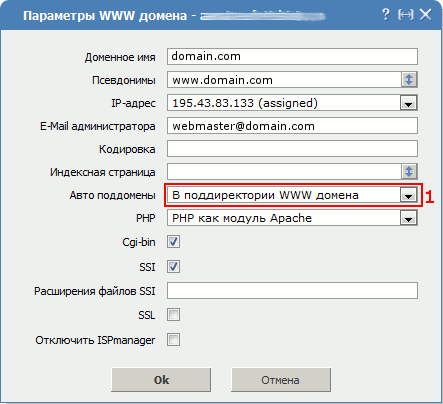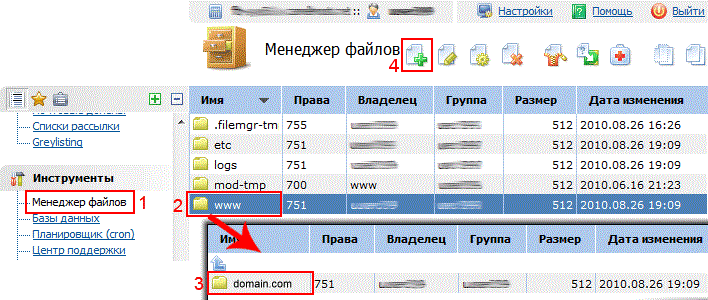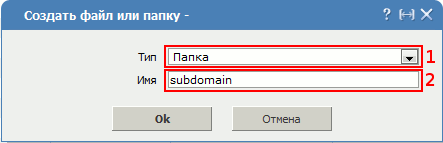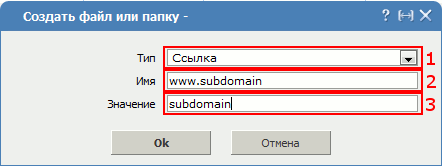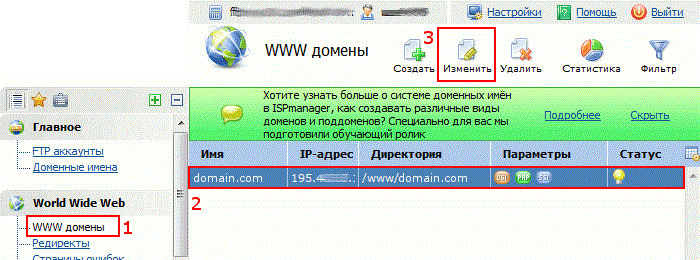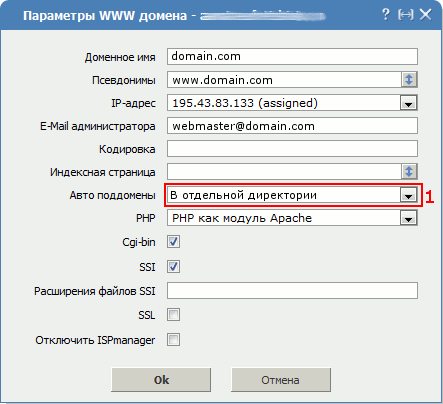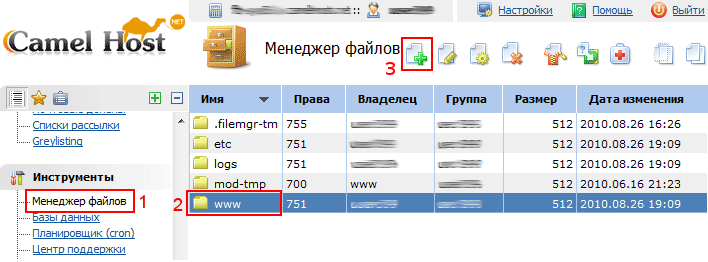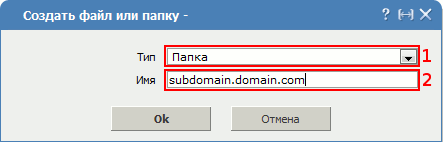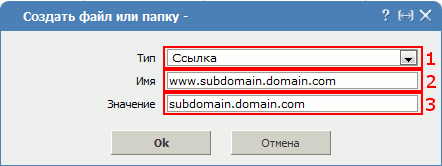Добавление поддомена |
|
|
Рассмотрим три варианта добавления поддомена через ISPmanager и их особенности. Вариант 1 - поддомен как WWW-домен:
Рис. 1 2. В появившемся окне (рис. 2) заполняем необходимые поля.
Рис. 2 Доменное имя - вписывается по принципу поддомен.вашдомен.зона, в данном случае это subdomain.domain.com (рис. 2, обл. 1) Псевдоним - заполнится сам автоматически Индексная страница - обычно index.php или index.html (рис. 2, обл. 2) РНР - выбираем PHP как модуль Apache (рис. 2, обл. 3) Остальные опции (рис. 2, обл. 4) - устанавливаются исходя из индивидуальных требований ПРЕДУПРЕЖДЕНИЕ! Данный вариант создания поддомена использует дополнительную запись. Для тарифа, на котором разрешен только 1 сайт, при попытке создать поддомен будет выдано сообщение о превышении лимита количества доменов. Поэтому предпочтительно использование вариантов 2 и 3.
Вариант 2 - Автоподдомены в поддиректории WWW домена:
Рис. 3 2. В поле Авто поддомены устанавливаем значение В поддиректории WWW домена (рис. 4, обл. 1)
Рис. 4 3. Переходим в менеджер файлов (рис. 5, обл. 1). Открываем папку www (рис. 5, обл. 2), затем domain.com (рис. 5, обл. 3)
Рис. 5 4. Нажимаем кнопку Создать (рис. 5, обл. 4) и создаем папку subdomain (рис. 6). Для этого в поле Тип выбираем значение Папка (рис. 6, обл. 1) и вводим Имя поддомена(рис. 6, обл. 2)
Рис. 6 5. Создаем внутри файл index.php или index.html с тестовой строкой 6. Если необходимо, чтобы поддомен был доступен по адресам: http://subdomain.domain.com/ и http://www.subdomain.domain.com/, то это можно сделать с помощью символической ссылки. После того, как создали папку нажимаем кнопку Создать (рис. 5, обл. 4), затем в поле Тип выбираем значение Ссылка (рис. 6.1, обл. 1), в поле Имявводим поддомен (рис. 6.1, обл. 2) и в поле Значение вводим название созданной папки (рис. 6.1, обл. 3).
Рис. 6.1 Открываем subdomain.domain.com в браузере. Если поддомен не открылся, то необходимо дождаться обновления DNS серверов.
Вариант 3 - Автоподдомены в отдельной директории:
Рис. 7 2. В поле Авто поддомены устанавливаем значение В отдельной директории (рис. 8, обл. 1)
Рис. 8 3. Переходим в менеджер файлов (рис. 9, обл. 1). Открываем папку www (рис. 9, обл. 2)
Рис. 9 4. Нажимаем кнопку Cоздать (рис. 9, обл. 3) и создаем папку subdomain (рис. 10). Для этого в поле Тип выбираем значение Папка (рис. 10, обл. 1) и вводим Имя поддомена (рис. 10, обл. 2)
Рис. 10 5. Создаем внутри файл index.php или index.html с тестовой строкой 6. Если необходимо, чтобы поддомен был доступен по адресам: http://subdomain.domain.com/ и http://www.subdomain.domain.com/, то это можно сделать с помощью символической ссылки. После того, как создали папку нажимаем кнопку Создать (рис. 9, обл. 3), затем в поле Тип выбираем значение Ссылка (рис. 10.1, обл. 1), в полеИмя вводим поддомен (рис. 10.1, обл. 2) и в поле Значение вводим название созданной папки (рис. 10.1, обл. 3).
Рис. 10.1 Открываем subdomain.domain.com в браузере. Если поддомен не открылся, то необходимо дождаться обновления DNS серверов. |
- 1 Пользователи считают это полезным